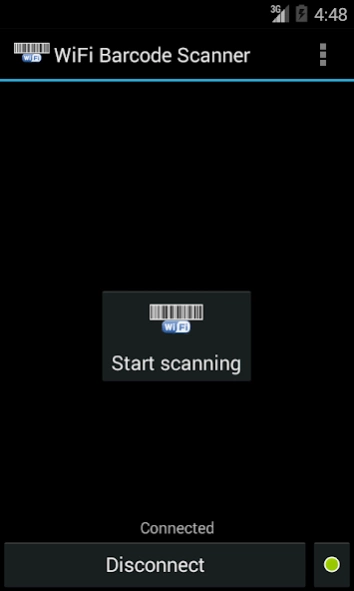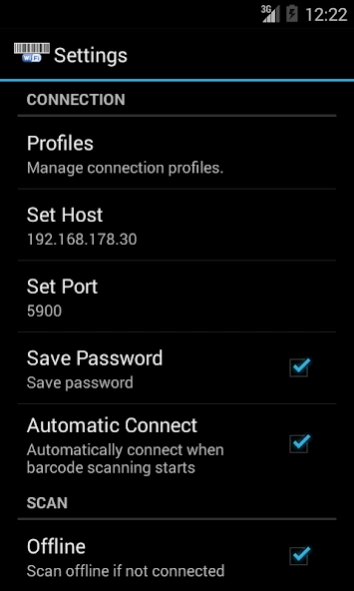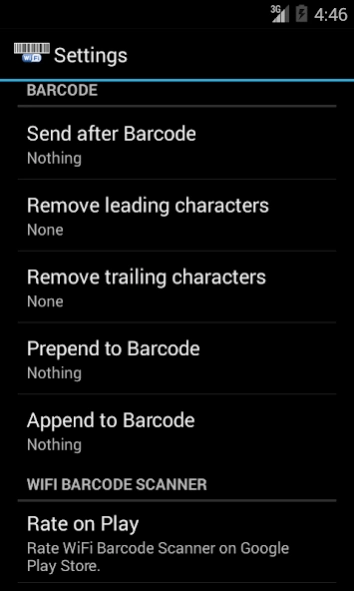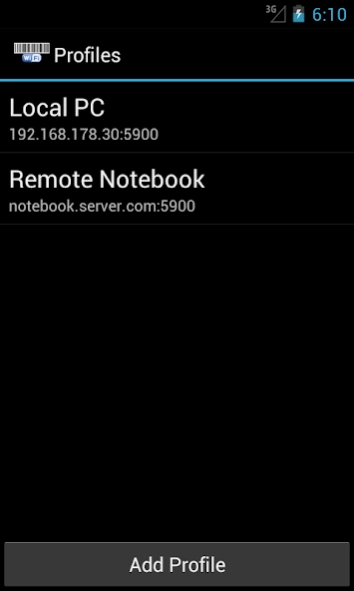WiFi Barcode Scanner 1.2.4
Paid Version
Publisher Description
WiFi Barcode Scanner - Turn your phone into a wireless barcode scanner!
Turn your phone into a wireless barcode scanner!
Literally any OS is supported: Windows, Mac and Linux.
Scanned barcodes will be sent to your computer using the common VNC protocol.
For Windows:
Download and install any VNC server on your computer. For example: UltraVNC, RealVNC or TightVNC.
You just need to install the server part (silent server) and register as a system service.
Set your VNC Password.
If you are running VNC only to serve WiFi Barcode Scanner you might want to disable "Remove Aero (Vista)", "Remove Wallpapers for Windows" and enable "Capture Alpha-Blending" to prevent blinking of screen when connecting to the server.
For Ubuntu:
Open a terminal and enter the following command: gsettings set org.gnome.Vino require-encryption false
For other Linux:
Install and configure your prefered VNC server like x11vnc or tightvncserver.
For Mac OS X:
Open a terminal and enter the following command before enabling screen sharing: sudo defaults write /Library/Preferences/com.apple.RemoteManagement VNCAlwaysStartOnConsole -bool true
Open "System preferences" - "Sharing".
Check pane "Screen sharing".
Click "Computer Settings..." and set your password.
On your phone:
Set your vnc server host and port using settings menu.
If you choose to automatically connect just press "Start scanning" button. Otherwise first press "Connect" button to connect to your vnc server.
Every scanned barcode will be sent to your vnc server immediately.
Troubleshooting tips:
- Make sure VNC is installed correctly and no firewall is blocking connection requests on port 5900. If you used the installer there should be already a Windows firewall rule.
- Check if VNC can be reached by your phone. PC and phone must be on the same network. Otherwise you have to add port forwarding rules to your router.
- Make sure you did not enable "Disable Viewers inputs" in your VNC servcer configuration.
- If you still have any problems do not hesitate to contact us at android@id-mobile.net
How to check ip addresses:
- PC: hover the mouse over VNC tray icon and your PC ip address will be shown in a tooltip.
Offline mode:
You can enable offline mode to scan barcodes to a database and send them later.
Just don't connect to the vnc server and start scanning.
Later you can send the scanned barcodes using the History menu option.
Using special keys for prepend/append string:
You can use a html-like encoding to send special keys. Use 'ꯍ' where abcd is a hex string representing a special key. For all available keys please see X11/keysymdef.h or contact android@id-mobile.net
To add a profile from QR-Code scan "wifibarcodescanner://PASSWORD@HOST:PORT/PROFILENAME". Every part except host can be ommited (eg. wifibarcodescanner://192.168.0.10).
You can add widgets to your home screen to load profiles. If "Automatic Connect" is enabled scanning will start automatically when the widget is selected.
WiFi Barcode Scanner can be used as a Locale-plugin for apps like Locale, Tasker, Llama and many more.
For scanning barcodes the free ZXing Barcode Scanner App is needed. If not already installed you will be redirected to download on first usage.
About WiFi Barcode Scanner
WiFi Barcode Scanner is a paid app for Android published in the System Maintenance list of apps, part of System Utilities.
The company that develops WiFi Barcode Scanner is id-mobile. The latest version released by its developer is 1.2.4. This app was rated by 1 users of our site and has an average rating of 3.0.
To install WiFi Barcode Scanner on your Android device, just click the green Continue To App button above to start the installation process. The app is listed on our website since 2015-07-14 and was downloaded 1,533 times. We have already checked if the download link is safe, however for your own protection we recommend that you scan the downloaded app with your antivirus. Your antivirus may detect the WiFi Barcode Scanner as malware as malware if the download link to at.idsoftware.barcode is broken.
How to install WiFi Barcode Scanner on your Android device:
- Click on the Continue To App button on our website. This will redirect you to Google Play.
- Once the WiFi Barcode Scanner is shown in the Google Play listing of your Android device, you can start its download and installation. Tap on the Install button located below the search bar and to the right of the app icon.
- A pop-up window with the permissions required by WiFi Barcode Scanner will be shown. Click on Accept to continue the process.
- WiFi Barcode Scanner will be downloaded onto your device, displaying a progress. Once the download completes, the installation will start and you'll get a notification after the installation is finished.